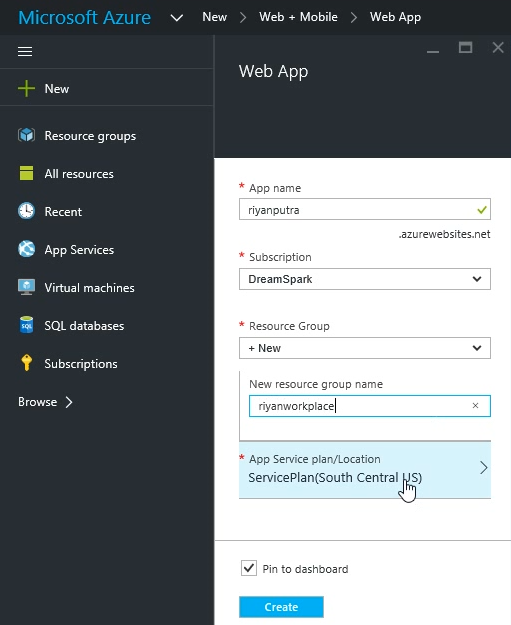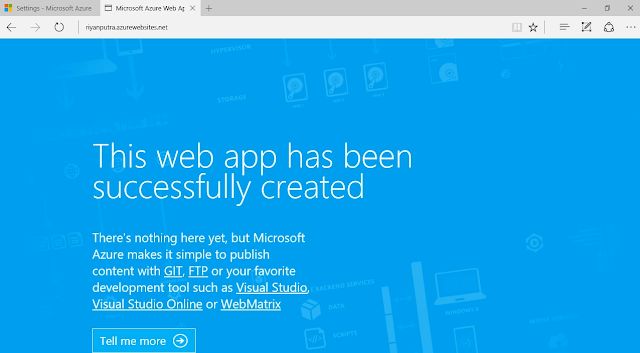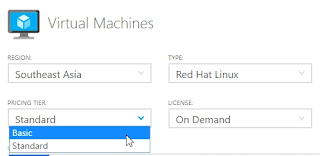Virus, malware, trojan, worm dan ancaman terhadap keamanan komputer memang telah dikenal sejak lama, Dampak yang ditimbulkan pun cukup berbahaya, apalagi untuk anda yang sehari-hari bekerja mengandalkan aktivitas intens dengan komputer. Tidak hanya behenti disitu saja ancaman yang mengintai anda, saat ini telah berkembang pesat Ransomware, istilah program jahat yang 'menyandra' data anda untuk ditembus dengan uang.
Ransomware adalah program jahat komputer yang menyandera dokumen korban dengan algoritma enkripsi khusus. Setiap dokumen yang terkunci oleh peranti lunak ini hanya bisa diakses dengan cara memasukkan kode unik yang hanya dimiliki si penyebarnya.Untuk membuka akses dari dokumen yang terkunci, si penyebar ransomware biasanya meminta uang tebusan kepada korbannya dalam bentuk Bitcoin. Jika korban tidak membayar, maka penjahat siber ini mengancam akan menghapus dokumennya.
Contoh ransomware yang saat ini sedang terkenal di dunia karena melakukan serangan massive adalah WannaCry dan Petya.
WannaCry
WannaCry adalah sebuah ransomware yang diciptakan oleh para hacker, yang menyerang sistem komputer melalui celah keamanan. Komputer yang terinfeksi malware atau ransomware tersebut, datanya akan dicuri dan dikunci. Komputer yang terinfeksi malware, akan muncul tampilan berwarna merah yang memiliki pesan dimana pengguna diharuskan untuk mengirimkan uang sejumlah 300 USD apabila pengguna ingin datanya dikembalikan. Jika tidak file mereka yang telah dicuri akan dihapus.
Petya
Petya Ransomware adalah infeksi yang sangat berbahaya yang bertujuan untuk memeras uang dari Anda. Seperti program ransomware lainnya, itu slithers ke PC Anda diam-diam dan mengenkripsi data penting Anda. Ancaman kemudian menuntut bahwa Anda membayar tebusan untuk file Anda. Pembayaran biasanya harus dilakukan di Bitcoins dalam jumlah waktu tertentu.
Menurut berita harian salah satu situs online , Menteri Komunikasi dan Informatika Rudiantara memperingatkan masyarakat, saat ini sedang terjadi serangan virus skala global bernama " ransomware petya". Melalui id-SIRTI, Kemenkominfo telah mengeluarkan notifikasi kepada seluruh stakeholders untuk mewaspadai virus yang menyerang pengamanan data di komputer tersebut.
Dua contoh ransomware di atas hanya sedikit dari ransomware yang beredar seluruhnya di dunia, siapa yang tau jika komputer anda telah di sadap dan siap untuk menjadi korban, mungkin bukan oleh ransomware WannaCry ataupun Petya, namun ransomware yang disiapkan di masa depan.
Untuk melakukan pencegahan terhadap serangan ransomware pada Sistem Operasi Windows
berikut metode yang siapapun anda pasti bisa melakukannya tanpa repot-repot setting Windows disana sisni. Metode ini ditemukan oleh seorang Security Reasearch dari USA, bernama Amit Serper, dia dan teman-temannya telah menemukan cara mudah untuk membuat Ransomware tidak dapat berjalan. Mungkin sekarang ransomware tidak menyerang anda, artinya anda aman ?, anda sama sekali tidak aman, hanya soal waktu yang tepat...
Ransomware saat ini sudah menjadi Ransomware as a Services (RaaS) artinya kode sumber terbuka untuk dikembangkan siapapun dengan sistem pembagian hasil, siapapun bisa menciptakan ransomware !.
Ransomware saat ini sudah menjadi Ransomware as a Services (RaaS) artinya kode sumber terbuka untuk dikembangkan siapapun dengan sistem pembagian hasil, siapapun bisa menciptakan ransomware !.
100% certainty! Create a file called perfc with no extension in %windir%. And now I celebrate with friends! pic.twitter.com/JB03xab2BZ— Amit Serper (@0xAmit) June 27, 2017
Jadi tunggu apa lagi, lebih baik mencegah dari pada mengobati, berikut telah tersedia batch file yang menggunakan metode amit serper untuk mencegah Ransomware beraksi di komputer anda.
Cara penggunaannya cukup mudah :
1. Run As Administrator file .bat yang telah di download.
2. Pilih 1. Make PERFC Windows untuk membuat file yang dapat mencegah ransomware berjalan di komputer anda.
3. Pilih 2. Deleting PERFC Windows Files untuk menghapus file perfc.
4. Pilih 4. Check Status PERFC Windows Files untuk memeriksa apakah sudah terdapat ile yang dapat mencegah ransomware berjalan di komputer anda.
Silahkan download filenya disini
atau anda bisa melihat bagaimana metode ini berkerja , Disini.
Terima Kasih, Semoga bermanfaat.